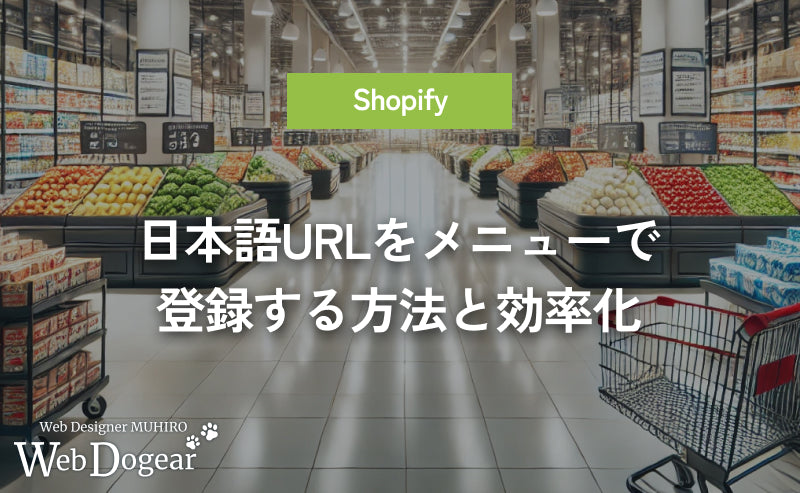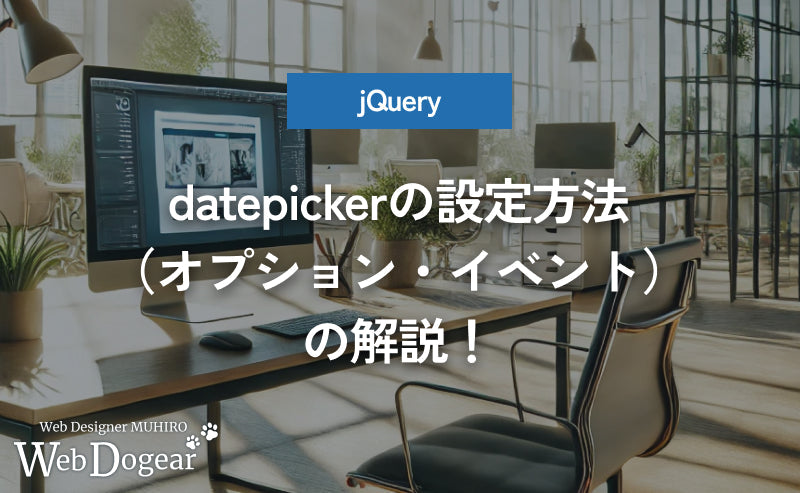Shopifyのメニューを登録・編集する方法|初心者でもわかる手順を解説
Published: Updated:

Shopifyでは、簡単にメニューを作成することができます。
複数メニューをさせておくことで期間限定でメニュー表示をしたり、ABテストを行ったりできます。
さあ、Shopifyのメニュー機能を活用しましょう!
Index
[ CloseOpen ]
メニューを作成・登録をする方法
メニューは管理画面から簡単に設定できます!
商品、商品コレクション、ブログ、ページ、法務関連が登録されていれば、選択肢を選択するだけです。
まずはメニュー登録画面を開きます

- オンラインストアをクリックするとメニューが表示されます。
- メニューを新規追加する場合
- メニューを編集する場合
メニューを登録していきます

- メニューのタイトルを登録。主に管理画面(カスタマイズ)で使用します。
- 作成するメニューのハンドルを登録。主にコード(Liquid)で使用します。
- メニューを登録
- 登録するメニューのタイトルを設定。任意の文字でOKです。
- リンク先の設定。商品、商品コレクション、ブログ、ページ、法務関連が登録されている場合、⑥が表示されます。
- リンク先を設定
- クリックすると、メニューの追加
- クリックすると、メニューの登録完了です。
リンク先は自由に設定可能!
リンク先は選択式だけでなく、直接URLを設定することが可能になります。
ただし、入力しただけでは設定ができず、入力後にでる選択肢①をクリックする必要があります。

注意!日本語のURLは設定することができない
日本語のURLを設定することはできません。
メニュータイトルとURLの設定はできますが、メニューを保存するタイミングでエラーがでます。
たくさんメニューを登録したのに。。。ってなります。

日本語URLの設定方法については、以下の記事で解説しています。
まとめ
いかがでしたでしょうか。今回はメニューの登録・編集方法についてご紹介しました。
Shopifyではメニューを簡単に作成できるため、この機能を活用してユーザーフレンドリーで回遊しやすいサイトを作りましょう。
関連記事 Related articles
免責事項
- 当ブログでは、執筆者の経験に基づいた技術情報や知識を提供していますが、その正確性や普遍性を保証するものではありません。情報は執筆時点のものであり、技術の進展により古くなる可能性があります。これらの情報を利用する際は、自己責任で行ってください。必要に応じて専門家の助言を求めることをお勧めします。
- 当ブログで提供するプログラムコードは、執筆者の最善の知識に基づいていますが、その正確性や完全性を保証するものではありません。コードの利用や実行により生じた損害や問題については、一切の責任を負いかねます。コードの使用は、自己責任で行ってください。
- 当サイトで使用しているスクリーンショット画像について、著作権はサイトの権利者に帰属します。掲載に不都合がある場合、お手数ですがお問い合わせフォームよりご連絡ください。
- 当サイトからリンクよって他のサイトに移動された場合、移動先サイトで提供される情報、サービス等について一切の責任を負いかねますのでご了承ください。
- 当サイトに掲載された内容によって生じた損害等の一切の責任を負いかねますのでご了承ください。